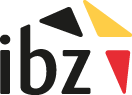MA1B
Le module de gestion des dépôts pour les listes de candidats (MA1B) permet au président d’un bureau principal de valider définitivement les listes de candidats pour sa circonscription.
Manuel
- Guide d'utilisation MA1B (pdf)
- Instructions pour les bureaux principaux de collège et de circonscription
Vidéo
Transcriptie
Gestion des dépôts des listes de candidats
Elections européennes, fédérales et régionales du 9 juin 2024
Martine MA1B.
Le module de gestion des dépôts permet au Président d’un bureau principal de valider les listes de candidats pour sa circonscription.
Pour ce faire, le président de bureau doit effectuer les 4 étapes suivantes :
Étape 1. Enregistrement et identification
Etape 2. Gestion du bureau
Etape 3. Gestion des listes
Etape 4. Gestion des arrêts
Etape 1. Enregistrement et identification
Avant tout, vous devez accepter les conditions de traitement de vos données personnelles.
Cliquez ensuite sur le logo CSAM.
Avant de pouvoir vous connecter vous devez d’abord introduire votre carte d’identité électronique dans le lecteur de carte de votre ordinateur.
Cliquez sur « S’identifier ».
Sélectionnez votre certificat et cliquez sur « OK ».
Introduisez votre code PIN personnel et cliquez à nouveau sur « OK ».
L’écran de configuration du bureau sera affiché.
Etape 2. Gestion du bureau
Après identification, un écran est affiché où vous accédez à la configuration de votre bureau de circonscription.
Le système vous permet en tant que Président ou Secrétaire d’ouvrir ou de fermer l’accès au bureau pour les collaborateurs. Si le bureau est fermé, les autres collaborateurs ne peuvent plus rien modifier.
Vous pouvez également compléter les membres du bureau principal par des assesseurs, encodeurs et témoins.
Attention, le Président et le Secrétaire ne peuvent pas être modifié dans cet écran.
Cliquez sur « Ajouter un membre » pour ajouter des nouveaux membres au bureau.
Editez les infos d’identification du membre via cet écran.
Deux types de membres peuvent être ajoutés :
L’assesseur qui est un membre avec une fonction officielle au sein du bureau.
L’encodeur qui est un membre ponctuel pour l’encodage des données.
Pour l’assesseur, complétez au minimum le numéro de registre national, le nom et le prénom.
Pour l’encodeur, seul le numéro de Registre national est demandé.
Cliquez sur Enregistrer pour sauvegarder les informations encodées.
Répétez cette opération pour ajouter tous les autres membres du bureau.
Si nécessaire, vous pouvez ajouter également des témoins.
Pour ceci cliquez sur « Ajouter un témoin ».
Encodez le nom de famille, prénom, numéro national et nom de la liste que le témoin représente et terminez en cliquant sur « Enregistrer » ou « Enregistrer et suivant » si vous avez d’autres témoins à encoder.
Ces personnes seront reprises dans le PV final.
Vous avez aussi la possibilité d’ajouter des remarques complémentaires sur la composition du bureau.
Cliquez sur « Confirmer » pour finaliser la configuration du bureau.
Vous accédez automatiquement à l’écran de gestion des listes.
Il est toujours possible de retourner à l’écran des membres du bureau en cliquant sur le bouton « Gestion du bureau » qui se trouve à droite en haut de l’écran.
Tester la signature électronique
Il vous est vivement conseillé de faire un test de signature avec votre carte d’identité électronique. Ceci vous permettra de vous assurer que le jour venu, vous n’aurez pas de problèmes pour la signature des procès-verbaux d’arrêt.
Pour ce faire, cliquez sur « Tester la signature » dans la partie supérieure de l’écran.
Compléter votre nom et lieu de signature et cliquez sur « Signer ».
L’écran BOSA de signature électronique s’affiche.
Cliquez sur « JE VEUX SIGNER ».
Encodez votre code PIN et cliquez sur « Signer avec l’eID ».
La signature électronique est vérifiée et le système affiche ensuite le rapport de signature.
Cliquez sur le document afin qu’il se télécharge puis affichez le.
Vous pourrez vérifier que le rapport du test est bien signé.
Etape 3. Gestion des listes
Après avoir configuré le Bureau, vous accédez au menu de gestion des listes.
Lors de votre première connexion, l’écran n’affichera aucune liste.
Vous pouvez cliquer sur « IMPORTER TOUT » afin d’importer toutes les listes en attente en une seule opération.
Au-dessus de ce bouton le système vous indique le nombre de listes en attente d’import.
En cliquant sur « Ajouter une liste » vous avez trois méthodes pour importer des listes :
Avec le bouton « IMPORTER TOUT », vous importez toutes les listes en une fois. Ceci est identique au bouton « IMPORTER TOUT » dans l’écran affichant les listes.
Avec le bouton « IMPORTER », vous pouvez importer une liste spécifique.
Avec le lien « Créer une liste », vous pouvez encoder manuellement une liste et ses candidats.
Quand vous choisissez « IMPORTER » pour importer une liste spécifique qui a déjà été créé et signé par le déposant, le système réclame un nombre en trois positions.
Ce numéro peut être consulté dans le module de visualisation de toutes les listes (MA1V).
Cliquez ensuite sur « RECHERCHER ».
Une fois la liste retrouvée, vous devez encoder une lettre de dépôt.
Cliquez sur « Importer » pour finaliser le processus d’import.
Après avoir importé une liste individuellement ou toutes celles en attente, le système envoie automatiquement un email de confirmation d'import au déposant de la liste.
Quand vous choisissez « Créer une liste », vous commencez l’encodage manuel d’une liste.
Dans l’écran « Paramétrage de la liste » vous devez encoder les données suivantes : le type de signature de soutien, la lettre de dépôt, éventuellement un sigle protégé et le numéro d’ordre associé, si l’encodage ne concerne pas un sigle de liste protégé, il faut alors encoder le sigle et le nom complet de la liste et finalement le nombre de candidats effectifs et suppléants.
Cliquez sur « SUIVANT » pour accéder à l’écran d’encodage des candidats.
Dans cet écran vous pouvez ajouter chaque candidat et suppléant de la liste individuellement en indiquant son numéro national. Son email et numéro de téléphone sont des données optionnelles.
Répétez cette opération pour tous les candidats de la liste.
Cliquez sur « VALIDER » pour enregistrer les données.
À cet instant, le système effectue un contrôle automatique avec une liaison vers le Registre national et importe les données légales des candidats.
Pour accéder aux données d’une liste vous devez cliquer sur l’icône en forme de petite flèche à droite sur la ligne d’une liste.
L’écran affiche l’onglet « Validation ».
Cet onglet vous affiche éventuellement des messages d’erreur en orange et en rouge.
Les messages d’erreur en rouge pour lesquels une correction est obligatoire.
Les messages d’avertissement en orange pour lesquels une correction est facultative.
C’est dans cet onglet que vous pourrez prendre position sur la recevabilité de la liste par l’intermédiaire des 2 boutons dans le bas de l’écran.
Dans l’onglet « Candidats », l’écran affiche les candidats de la liste, soit effectifs, soit suppléants. En cliquant sur l’icône « Modifier » vous accédez aux données d’un candidat.
Si d’application, vous pouvez contrôler le nom et prénom qu’un candidat aurait modifié afin qu’il soit affiché autrement sur la liste que sur sa carte d’identité.
Il est aussi nécessaire de vérifier l’affichage de la liste et les candidats qui la compose.
Pour cela cliquez sur « Prévisualiser ». Le système affichera dans un nouvel onglet, la liste et ses candidats tels qu’ils seront affichés sur le bulletin ou écran de vote. Veillez à bien vérifier les noms.
L’onglet « Témoins » affiche le nom et prénom des témoins principaux et suppléants qui la liste à précédemment encodé lors du dépôt de la liste.
L’onglet « Documents » permet d’accéder aux documents relatifs aux signatures de soutien de la liste, aux documents relatifs à la liste de candidats, notamment l’acte de dépôt, et aux documents relatifs aux candidats, notamment les justificatifs de l’utilisation d’un autre nom ou prénom sur la liste.
Le bouton « Importer signataires » permet d’importer des signatures de soutien qui seraient en attente.
Les documents de soutien d'électeurs sont vérifiés par les communes où ces électeurs sont domiciliés avec le module MA1G, les signatures de soutien électroniques sont vérifiées directement auprès du registre national par le module MA1R.
L‘onglet « Dépôt » affiche les paramètres de la liste.
Avant de statuer sur les listes et la création des procès-verbaux, il faut contrôler les listes
Pour ce faire, il faut aller sur l’écran affichant toutes les listes et cliquer sur le bouton « CONTRÔLER LES LISTES ». Le système effectue un contrôle automatique et affiche toutes les erreurs de toutes les listes.
En cas de données incorrectes, 2 types de messages peuvent apparaitre :
Des messages d’erreur en rouge pour lesquels une correction est obligatoire.
Des messages d’avertissement en orange pour lesquels une correction est facultative.
Une fois les erreurs consultées, vous devrez aller dans chaque liste concernée par de erreurs afin de les corriger.
Cliquez pour cela sur l’icône en forme de petite flèche à droite sur la ligne de la liste.
Après l’éventuelle correction, vous pouvez décider si vous acceptez ou écartez chaque liste.
Le statut de la liste est maintenant « ACCEPTÉ » ou « ECARTÉ ».
Répétez cette opération pour toutes les listes en indiquant à chaque fois son statut accepté ou écarté.
Une fois cette étape terminée, le système permet d’éditer les procès-verbaux des arrêts.
Etape 4. Gestion des arrêts
Après l’éventuelle correction des listes et après avoir accepté ou écarté chaque liste, vous pouvez éditer le PV de l’arrêt provisoire.
Cliquez pour cela sur le bouton « EDITER ».
Une zone d’édition apparait à l’écran qui vous permet de compléter les champs libres du PV d’arrêt provisoire. Introduisez une croix au niveau des paragraphes ou phrases applicables et compléter avec les informations nécessaires.
Introduisez le lieu de signature du PV.
En cliquant sur « PRÉVISUALISER » le système télécharge un brouillon du PV sur votre ordinateur afin d’effectuer un dernier contrôle des données encodées.
Pour rappel, cette version brouillon du PV n'est pas une version officielle mais un aperçu du futur PV. Après contrôle cliquez sur « PRÉPARER ».
Attention, le bureau doit être fermé afin qu’aucune modification ne puisse être apportée en cours de signature.
Tous les membres du bureau doivent d’abord approuver le PV. Pour cela cliquez sur l’icône en forme de flèche à droite sur la ligne d’un membre du bureau.
Vous devez sélectionner une méthode d’approbation, soit par carte d’identité ou signature à l’écran. La signature à l'écran peut se faire directement sur l'écran du PC car ce dernier est tactile.
Effectuer l’approbation par la manière sélectionnée.
Répétez cette opération pour chaque membre du bureau.
Quand tous les membres du bureau ont approuvé l’arrêt provisoire il est possible de créer et signer le procès-verbal officiel de l’arrêt provisoire.
Cliquez pour cela sur « SIGNER ».
Le système vous redirige alors vers la plateforme sécurisée du BOSA. Le procès-verbal est affiché. Cliquez sur « JE VEUX SIGNER » pour valider électroniquement le PV.
Introduisez le code PIN de votre carte d’identité électronique.
Cliquez ensuite sur « Signer avec l’eID ».
Après signature, le système affiche un écran où il est possible de télécharger le procès-verbal en format PDF. Vous pouvez vous déconnecter.
Vous devez vous connecter à nouveau pour effectuer l’arrêt définitif des listes.
Ceci se déroule de la même manière que pour l’arrêt provisoire des listes.
Une fois connecté, confirmez la composition du bureau principal.
Avant de créer le procès-verbal, il est impératif d’attribuer un numéro à chaque liste.
Vous devez également indiquer s’il y a appel ou non.
Pour éditer le PV de l’arrêt définitif sans appel, le bouton reste sur « NON ».
Pour éditer le PV de l’arrêt définitif avec appel vous devez cliquer pour indiquer « OUI ».
Cliquez ensuite sur « EDITER ».
Vous devez confirmer le fait qu’il y a appel ou non.
La suite de la procédure se passe de la même façon que pour l'arrêt provisoire avec une approbation du PV par les membres du bureau suivi par la signature officielle du procès-verbal avec la carte d'identité électronique.
Après approbation, cliquez sur « SIGNER » pour valider officiellement le procès-verbal
Le procès-verbal sera affiché après signature.
En cas d’arrêt définitif avec appel, vous devrez éditer un nouveau procès-verbal de la même façon que précédemment.
Une fois ces différentes étapes finalisées, les listes de candidats sont définitivement validées. Plus aucune modification ne sera permise.
Les différents procès-verbaux seront affichés que vous pourrez télécharger si nécessaire
Vous pouvez vous déconnecter.
Nous vous souhaitons un agréable travail avec MA1B.
N'hésitez pas à nous contacter si vous avez des questions.
Questions
Si vous avez des questions sur MARTINE, vous pouvez contacter le helpdesk par e-mail à elections@martineproject.be.