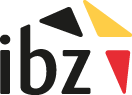Dépenses électorales
Des questions sur les dépenses électorales ?
Consultez le Vade-mecum de la commission de contrôle des dépenses électorales et de la comptabilité des partis politiques (pdf)
Si vous ne trouvez pas de réponse à votre question, vous pouvez contacter le parlement compétent :
- Parlement européen + Chambre des représentants : comm.control@lachambre.be
- Parlement wallon : p.gilles@parlement-wallonie.be
- Parlement flamand : verkiezingsuitgaven@vlaamsparlement.be
- Parlement de Bruxelles-Capitale : greffe@parlement.brussels
- Parlement de la Communauté germanophone : pdg-wahlen@staff.pdg.be
Montants maximums
Tableau déterminant les maxima autorisés de dépenses électorales :
- Election de la Chambre des représentants du 9 juin 2024
- Election du Parlement européen du 9 juin 2024
- Elections du Parlement wallon, du Parlement flamand, du Parlement de la Région de Bruxelles-Capitale et du Parlement de la Communauté germanophone du 9 juin 2024